Как создать календарь - 3 лучших способа. Распечатать календарь планировщик
Шаблоны календарей в Excel - Excel
Примечание: Мы стараемся как можно оперативнее обеспечивать вас актуальными справочными материалами на вашем языке. Эта страница переведена автоматически, поэтому ее текст может содержать неточности и грамматические ошибки. Для нас важно, чтобы эта статья была вам полезна. Просим вас уделить пару секунд и сообщить, помогла ли она вам, с помощью кнопок внизу страницы. Для удобства также приводим ссылку на оригинал (на английском языке) .
Многие шаблоны календарей доступны для использования в Microsoft Excel. Шаблон содержит макет простой календарь, который можно легко адаптировать вашим потребностям.
Шаблон календаря Excel может иметь один или несколько следующих функций:
-
12 месяцев в одном или разделить листов.
-
Тринадцать месяцев, начиная с июля или августа и заканчивая июль или августа следующий год для представления учебный год.
-
Печать календаря на одной странице или двенадцать страниц (тринадцать календарей учебный год).
-
Отображение дней недели в понедельник — воскресенье или с понедельника до воскресенья.
-
Книжная или альбомная ориентация распечатанные страницы.
-
Линейка столбец для заметок.
-
Планировщик отпусков.
-
Списки дел.
-
Журналы учета задачи.
-
Журналы учета бюджета.
-
Отслеживание ежедневное расписание.
Загрузка шаблона календаря:
Примечание: Загрузка файла шаблона по умолчанию перемещается в папку загрузок на вашем компьютере. Вы можете скопировать файл шаблона в другом месте, чтобы его можно легко найти Далее.
Дополнительные сведения
Вы всегда можете задать вопрос специалисту Excel Tech Community, попросить помощи в сообществе Answers community, а также предложить новую функцию или улучшение на веб-сайте Excel User Voice.
См. также
Создание календаря на основе шаблона
support.office.com
Как создать календарь - 3 лучших способа
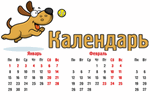
Приветствую всех посетителей!
Если раньше приходилось использовать стандартные календари, то с развитием компьютерной техники - календарь можно сделать свой, со своими праздниками (например, отметить на нем дни рождения родственников, юбилей и торжества), своим оформлением, своим размером и пр.
В общем, сделать всё так, как нужно именно вам (чтобы ничего не забыть и вовремя всех поздравить!). Согласитесь, удобно было бы заранее знать, где и какие праздники, и планы вас ожидают?!
Вообще, способов, чтобы сделать свой календарь, достаточно много, и не каждый из них подойдет для человека, слабо разбирающегося в ПК. В этой статье приведу несколько пошаговых инструкций (в разных программах) для создания своего красочного календаря (думаю, что разберется каждый, кто того захочет).
♣

Кстати, если вы хотите знать точный прогноз погоды - возможно вам будет интересна статья с рекомендациями и обзором сайтов о погоде - https://ocomp.info/luchshie-saytyi-o-pogode.html
♣
С помощью программы Дизайн Календарей
Официальный сайт: http://fotocalendar.su/

Удобнейшая программа для того, чтобы "состряпать" календарь под себя. Посудите сами:
- вам доступны самые разные форматы календарей: карманные, перекидные, настольные. Временной интервал также настраивается: на месяц, на год, квартал;
- в программе десятки самых разнообразных шаблонов: каждый шаблон можно доработать под свои требования;
- вы можете добавить в календарь любые свои даты: дни рождения, отпуска, важные события в жизни. Каждую такую дату можно выделить особым цветом, и даже картинкой;
- печатать календари можно на бумаге различных форматов (поддерживаются практически все типы принтеров).
Пожалуй, единственный минус - это в бесплатной версии есть проблема с сохранением в некоторых форматах. Подводя итог, в целом для решения нашей задачи - программа незаменима, одна из лучших в своем роде. Рассмотрю подробно, как в ней сделать свой календарь.
- После установки из запуска программы, вы увидите окно приветствия с возможностью начать либо новый проект, либо открыть уже готовый. В своем примере выберу новый.
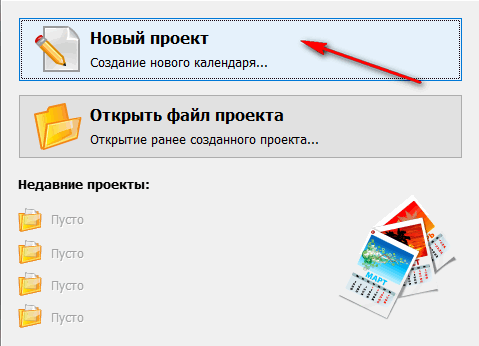
Новый проект
- Далее нужно выбрать тип календаря. В общем-то, здесь приведены все типы, которые только могут понадобиться: настенные календари (одни из самых популярных), настольные, карманные, на один месяц, на 12 месяцев, календарь с нуля. Для примера - выбрал вариант настенного календаря.
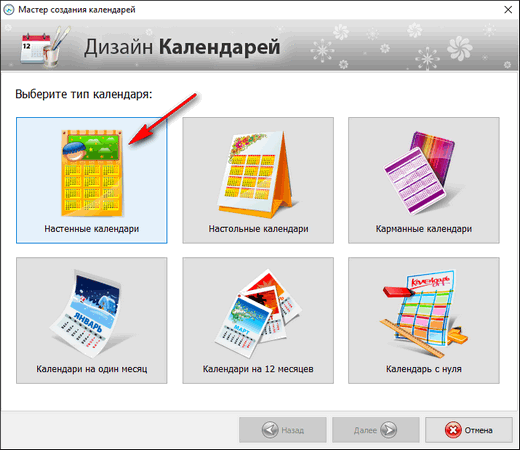
Настенные календари
- Затем пред вами предстанут десятки всевозможных шаблонов: зеленые, синий, светлые, темные, с природой, с животными, старинные и т.д., и т.п. В общем-то, нужно выбрать один из предложенных вариантов - здесь не советую (как известно: "на вкус и цвет - товарищей нет...").
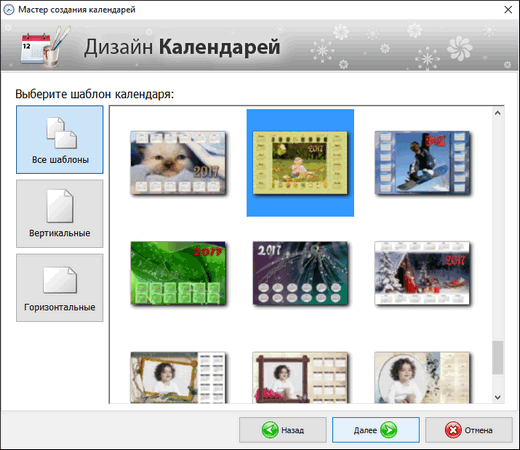
Выбор шаблона для календаря
- Следующий шаг - выбор фото для календаря. Здесь можно поставить фотку своего домашнего любимца, семейную фотографию, природу и т.д.
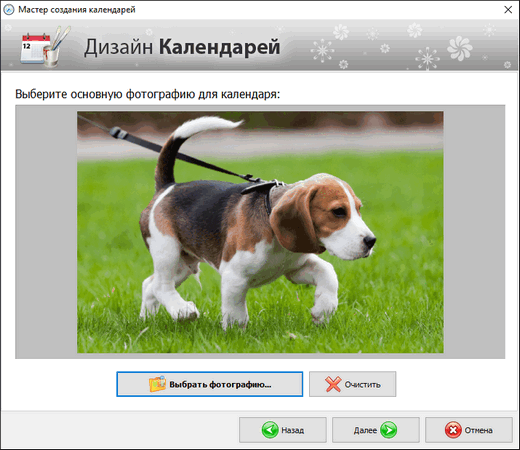
Выбор фото
- Затем нужно установить год календаря (с какой даты начинать отсчет - кстати, совсем не обязательно именно с нового года) и установить формат листа (по умолчанию - стоит обычный А4). После установки - нажать кнопку "готово".
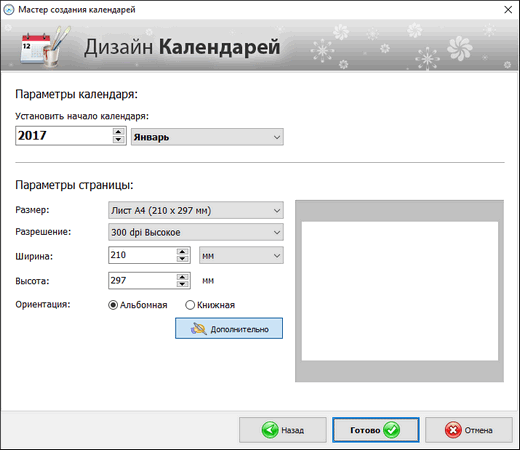
Выбор года и формата листа
- Собственно, Ваш календарь готов! Дело осталось за малым: настроить еще некоторые моменты, которые были обещаны в начале статьи ☺.

Календарь готов!
- Выбор праздников. Для этого нужно открыть раздел "Праздники" в верхнем меню программы отметить галочками, какие из праздников показывать на календаре. Например, вы можете показывать не только официальные праздничные дни, но и православные праздники
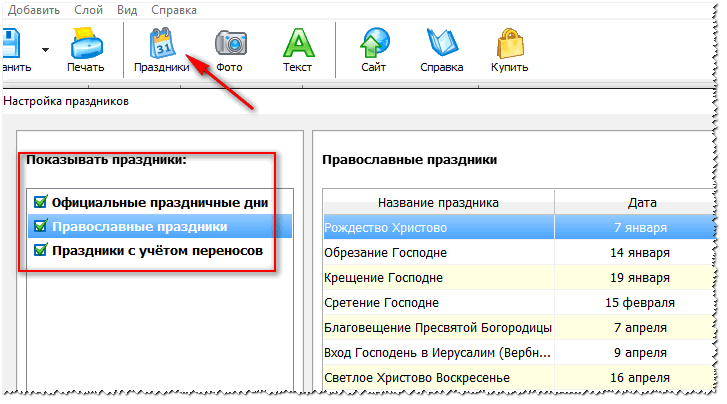
Какие праздники показывать
- Настойка оформления. Если календарь нуждается в доработке - вы всегда можете добавить нужные вам надписи, выделить любые из дат, настроить, например, лунный календарь, добавить страничку и пр. Для этого используйте раздел настроек "Календарь".
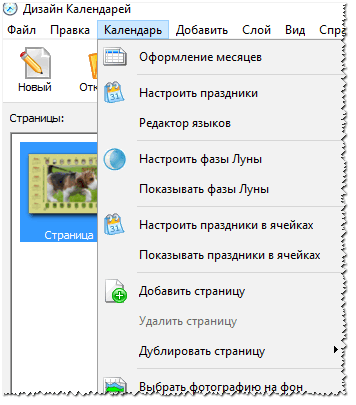
Настойка оформления
- Раздел "Добавить" поможет вам добавить надпись, логотип, коллаж, фото на ваш календарь. Пример приведен на скрине ниже.
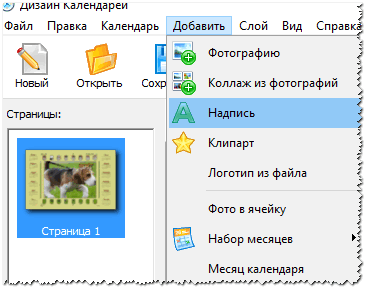
Что еще можно добавить на календарь
В общем-то, хороший и относительно простой способ создания красочных и ярких календарей (на мой взгляд ☻).
♣
В Microsoft Word и Excel
Word и Excel есть на каждом втором домашнем компьютере - а значит, что сей способ будет актуален и востребован. К тому же календарь можно сделать быстро, не скачивая и не устанавливая дополнительного софта. Рассмотрю все действия по шагам на примере Word, Excel 2016 (дабы их не так уж и много ☻).
♣

Бесплатные аналоги Word и Excel - https://ocomp.info/chem-zamenit-word-i-excel.html
♣
Word
- Сначала открываете меню "Файл/Создать", затем выбираете понравившейся шаблон календаря (если у вас есть доступ к интернету - нажмите по ссылке "Календари" (выделена прямоугольником красного цвета на скрине ниже)).
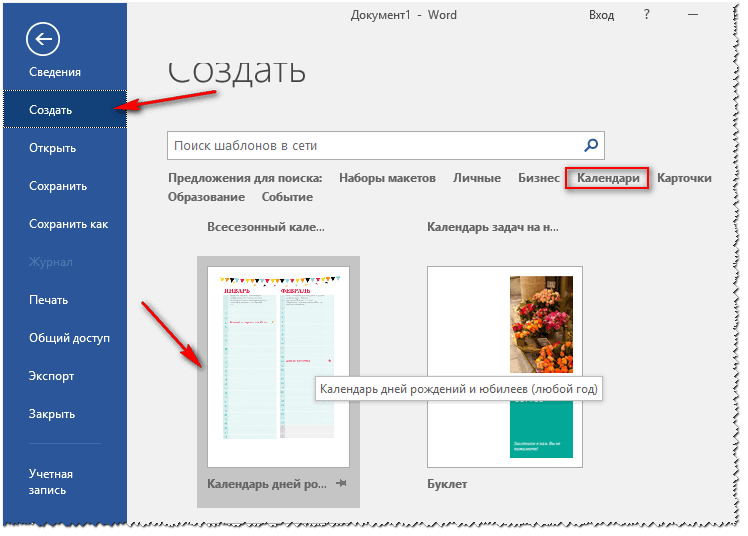
Создать - календарь
- В интернете есть десятки самых разнообразных шаблонов календарей: годовых, месячных, личных, бизнес-календари и т.д. (см. скрин ниже)
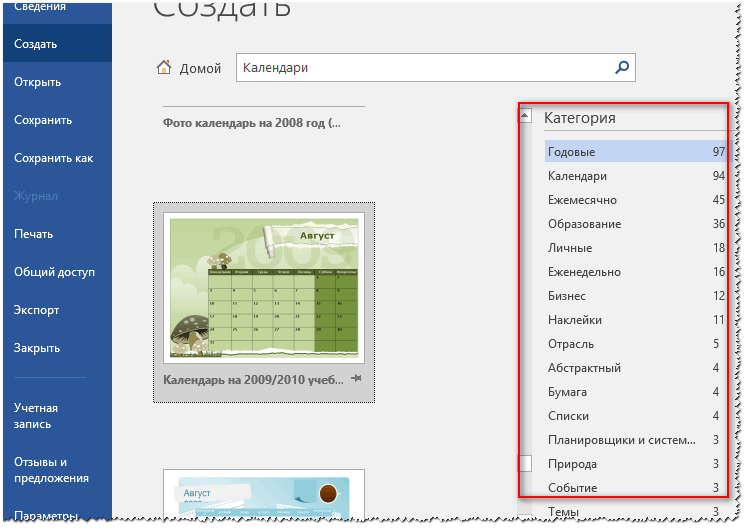
Категории шаблонов календаря
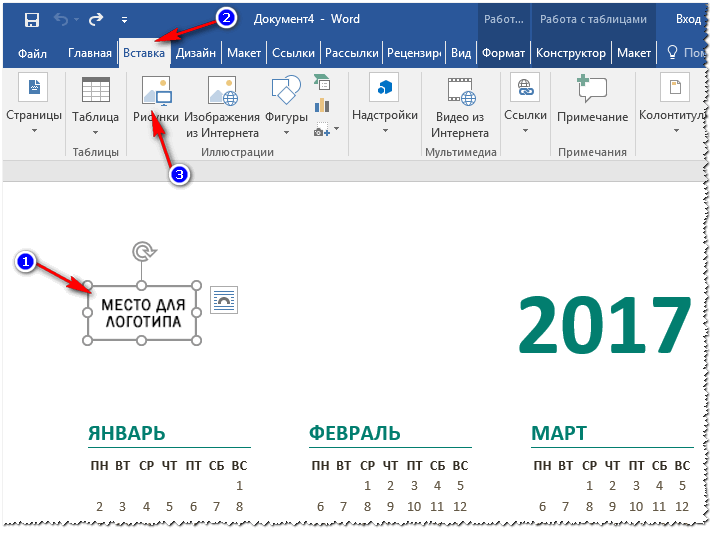
Вставка логотипа
- В общем-то, на этом создание календаря завершено...
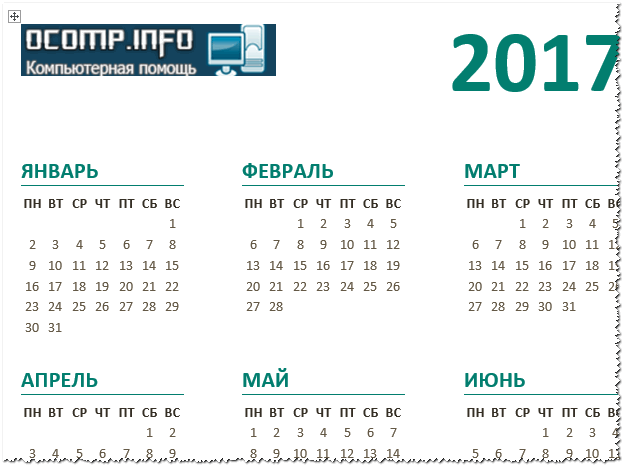
Простенький календарь готов
- Пожалуй, единственный недостаток - это проблема со старыми шаблонами. Если вы взяли шаблон не того года, придется покопаться в настройках (перенести календарь в Excel и с помощью формул поправить его). На мой взгляд, в этом случае, быстрее будет сделать календарь полностью в Excel (об этом пару строк ниже в статье).
♣
Excel
- Запускаем Excel и в первом окне нажимаем по ссылке "Календари" (необходимо подключение к интернету). Так же вызвать этот экран можно сочетанием кнопок Ctrl+O (т.е. открыть/создать).
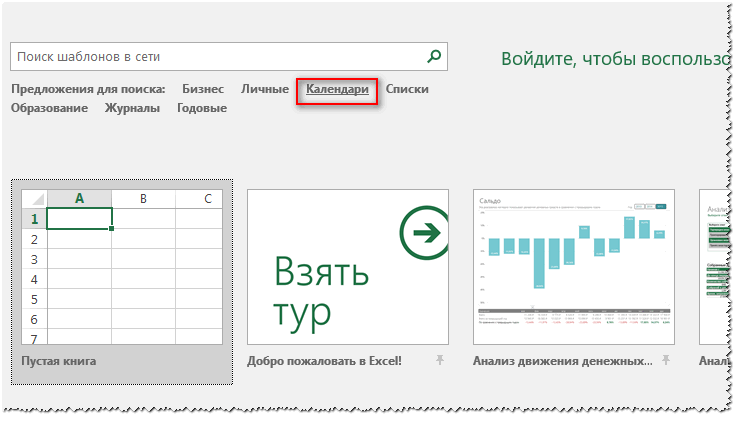
Excel - календари
- Далее, среди сотни шаблонов календарей находим тот, который по душе. Например, я свой выбор остановил на календаре с символами восточного гороскопа. Чтобы загрузить шаблон к себе - нажмите всего одну кнопку "Создать".
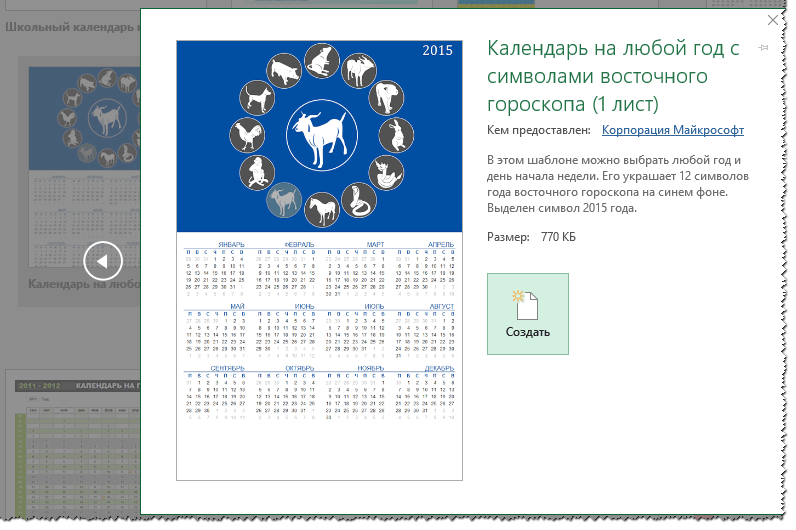
Выбранный календарь
- Ну и последнее, что осталось - это указать нужный вам год. Чем хорош Excel - тем, что он автоматически пересчитает ваш календарь и поставит числа и дни так, как они должны идти в выбранном вами году. Вам же останется пометить вручную для себя нужные даты, указать контакты на календаре (если нужно) и распечатать его.
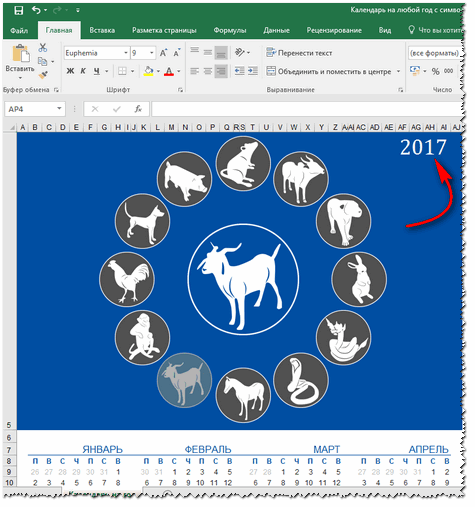
Указываем нужный год
♣
Онлайн-способ создания календаря
В сети сейчас есть десятки разнообразных сайтов по созданию самых разных календариков. Приведу несколько примеров, на которых остановился сам...
http://calendarum.ru/
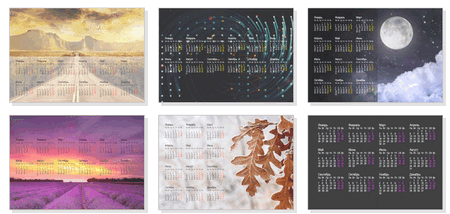
Выбор шаблона (онлайн)
Простенький сайт для создания календарика, визитки, конвертика. Пользоваться им очень удобно: все делается по шагам, все на русском языке. Сервис поддерживает картинки формата JPG и PNG, присутствует коллекция готовых шаблонов, красивые шрифты и пр. В общем-то, удобно, быстро, красиво!
♣
http://kalendari.pro/konstruktor_start.html
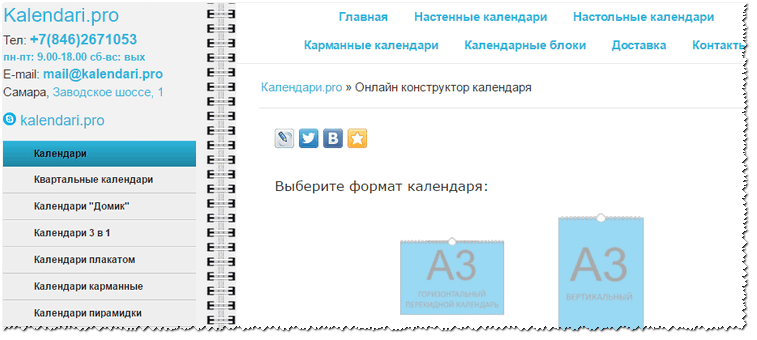
Конструктор календарей
Этот сайт предлагает куда больше простора для творчества и фантазии. Для начала вы можете выбрать тип календаря: настенный, настольный, карманный и пр. Затем его размер, скажем, A3, A4 и пр. Далее перед вами откроется конструктор, где вы сможете добавить надписи, фото и пр. элементы.
Созданные календарь можно распечатать самому, а можно заказать, чтобы вам его отпечатали на хорошем принтере и бумаге (и в нужном количестве ☺).
♣
http://online-effects.ru/Foto_kollazhi_onlain/Kalendari
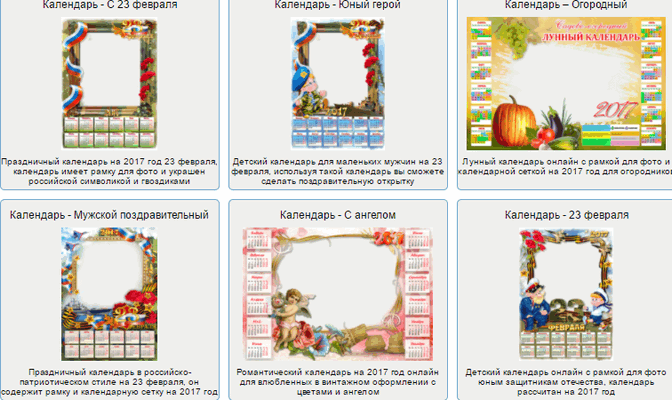
Праздничные календари
Этот сайт примечателен тем, что вы можете выбрать тему и шаблон календарика (например, какой-нибудь праздник 23 февраля, 8 марта и др.), затем загрузить в него свое фото, и скачать его к себе. Распечатав такой календарь - он станет отличным и оригинальным подарком.
Кстати, ваша загруженная фотография будет автоматически обработана нужными фильтрами и аккуратно вписана в цветовую гамму выбранного шаблона.
♣
В общем-то, таких сайтов очень много, и на всех на них останавливаться не буду...
Удачи!
Полезный софт:
-

- Driver Booster Лучшее ПО для обновления драйверов (работает автоматически, поддерживет 99,99% оборудования).Весит
-

- Advanced System Care Программа для очистки Windows от мусора (ускоряет систему, удаляет мусор, оптимизирует реестр).Весит
Другие записи:
ocomp.info
Распечатать календарь - 2018 на месяц
Дополнительно можете скачать и распечатать на листе формата А4:
 Годовые календари - 2018 для печати
Годовые календари - 2018 для печати
 полный список праздников,
полный список праздников,
 Православный календарь - 2018.
Православный календарь - 2018.
 Календарь предпринимателя - 2018 (помесячно).
Календарь предпринимателя - 2018 (помесячно).
Выберите один из четыреx вариантов для печати и месяц:
Выберите месяц:Январь 2018Февраль 2018Март 2018Апрель 2018Май 2018Июнь 2018Июль 2018Август 2018Сентябрь 2018Октябрь 2018Ноябрь 2018Декабрь 2018

Выберите месяц:Январь 2018Февраль 2018Март 2018Апрель 2018Май 2018Июнь 2018Июль 2018Август 2018Сентябрь 2018Октябрь 2018Ноябрь 2018Декабрь 2018

Выберите месяц:Январь 2018Февраль 2018Март 2018Апрель 2018Май 2018Июнь 2018Июль 2018Август 2018Сентябрь 2018Октябрь 2018Ноябрь 2018Декабрь 2018

Ежедневник с месячным календарем:
Выберите месяц:Январь 2018Февраль 2018Март 2018Апрель 2018Май 2018Июнь 2018Июль 2018Август 2018Сентябрь 2018Октябрь 2018Ноябрь 2018Декабрь 2018




Дополнительно:
 Скачайте трекер привычек
Скачайте трекер привычек![]()
www.buhoblik.org.ua
free | Scandi.life
Специально для вас Яна сделала подборку с бесплатными календарями-планировщиками на 2016 год.
Активным и творческим людям просто необходим чудесный помощник в виде календаря-планировщика на год! Сейчас их делают очень красивыми, и к тому же они могут служить прекрасным дополнением к интерьеру.
Сегодня хочу представить вам пять вариантов календарей, свободно распространяемых своими создательницами в интернете и предлагаемые вам для личного использования. Они выполнены в разных стилях и расцветках. И, конечно, их можно скачать по активной ссылке и распечатать.
1. Чёрно-белый календарь-планировщик для любителей строго минимализма от Кэйт (скачать pdf):
2. Календарь-планировщик в нежных цветах и с мотивирующими фразами для романтических натур от Botanical paper works (скачать pdf):
3. Очень яркий и позитивный календарь-планировщик для гарантированного отличного настроения от Мэган (скачать pdf книжная ориентация и альбомная ориентация).
4. Любителям цветочных принтов и розового цвета идеально подойдет планировщик от Мари (скачать pdf).
5. И еще один черно-белый стильный календарик с экономичным расходом чернил от Ким (скачать pdf).
Вам также будет интересно:
Поделиться ссылкой:
← Предыдущая запись
Следующая запись →
scandi.life
Как в Ворде сделать календарь
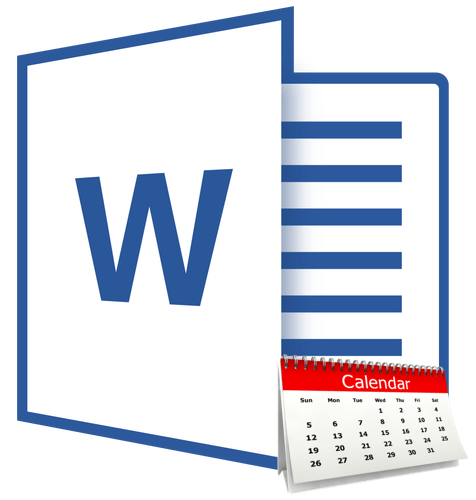
В Microsoft Word есть большой набор шаблонов документов разного типа. С выходом каждой новой версии программы этот набор расширяется. Те же пользователи, кому и этого покажется мало, могут скачать новые с официального сайта программы (Office.com).
Урок: Как в Ворде сделать шаблон
Одной из представленных в Word групп шаблонов являются календари. После добавления в документ их, конечно же, нужно будет подредактировать и подстроить под собственные нужды. Именно о том, как все это сделать, мы и расскажем вам в данной статье.
Вставка шаблона календаря в документ
1. Откройте Ворд и перейдите в меню “Файл”, где необходимо нажать на кнопку “Создать”.

Примечание: В последних версиях MS Word при запуске программы (не готового и ранее сохраненного документа), сразу открывается необходимый нам раздел “Создать”. Именно в нем мы и будем искать подходящий шаблон.
2. Чтобы долго не искать все шаблоны календарей, доступные в программе, тем более, что многие из них хранятся в вебе, просто напишите в строке поиска “Календарь” и нажмите “ENTER”.
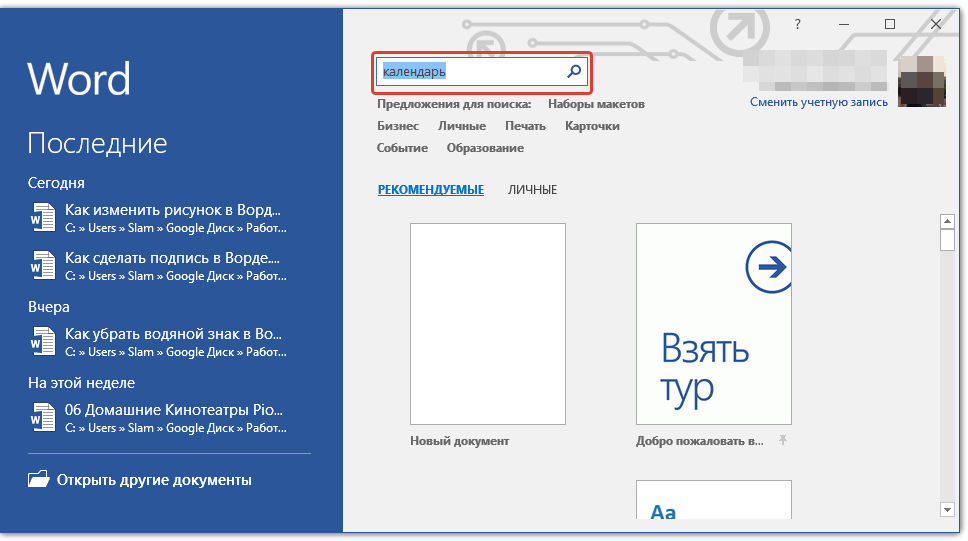
- Совет: Помимо слова “Календарь”, в поиске вы можете указать и год, для которого вам нужен календарь.
3. В списке параллельно со встроенными шаблонами будут также показаны и те, что находятся на сайте Microsoft Office.

Выберите среди них понравившийся шаблон календаря, нажмите “Создать” (“Скачать”) и дождитесь, пока он будет скачан из интернета. Это может занять некоторое время.

4. Календарь откроется в новом документе.
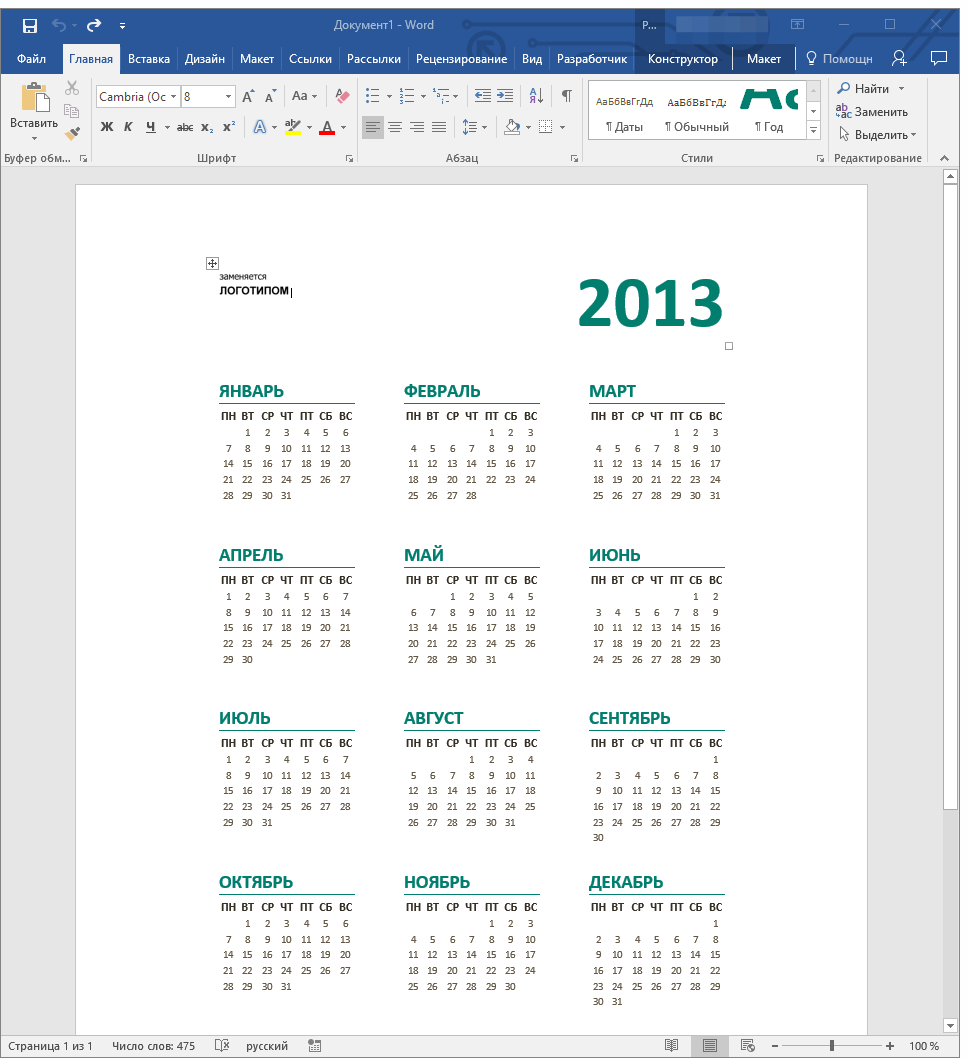
Примечание: Элементы, представленные в шаблоне календаря, можно редактировать точно так же, как и любой другой текст, меняя шрифт, форматирование и другие параметры.
Урок: Форматирование текста в Ворде
Некоторые шаблонные календари, доступные в Word, автоматически “подстраиваются” под любой, указанный вами год, черпая необходимые данные из интернета. Однако, некоторые из них придется изменять вручную, о чем мы подробно расскажем ниже. Ручное изменение также необходимо и для календарей за уже прошедшие года, которых в программе тоже немало.
Примечание: Некоторые календари, представленные в шаблонах, открываются не в Ворде, а в Excel. Инструкция, описанная в этой статье ниже, применима только для вордовских шаблонов.
Редактирование шаблонного календаря
Как вы понимаете, если календарь автоматически не подстраивается под необходимый вам год, сделать его актуальным, правильным придется вручную. Работа, конечно, кропотливая и продолжительная, но оно явно того стоит, ведь в результате вы получите уникальный календарь, созданный своими руками.
1. Если на календаре указан год, измените его на текущий, следующий или любой другой, календарь для которого вы хотите создать.

2. Возьмите обычный (бумажный) календарь на текущий или тот год, календарь для которого вы создаете. Если календаря нет под рукой, откройте его в интернете или на мобильном телефоне. Вы также можете ориентироваться на календарь на компьютере, если вам так будет удобнее.
3. А теперь самое сложное, точнее, самое продолжительное — начиная с января месяца, измените даты во всех месяцах в соответствии с днями недели и, соответственно, календарем, на который вы ориентируетесь.
- Совет: Чтобы быстрее перемещаться по датам в календаре, выделите первую из них (1 число). Удалите или измените на необходимую, либо же установите курсор в пустой клетке, где должна находиться цифра 1, введите ее. Далее перемещайтесь по следующим клеткам с помощью клавиши “TAB”. Установленная там цифра будет выделяться, и на ее месте вы сможете сразу поставить правильную дату.
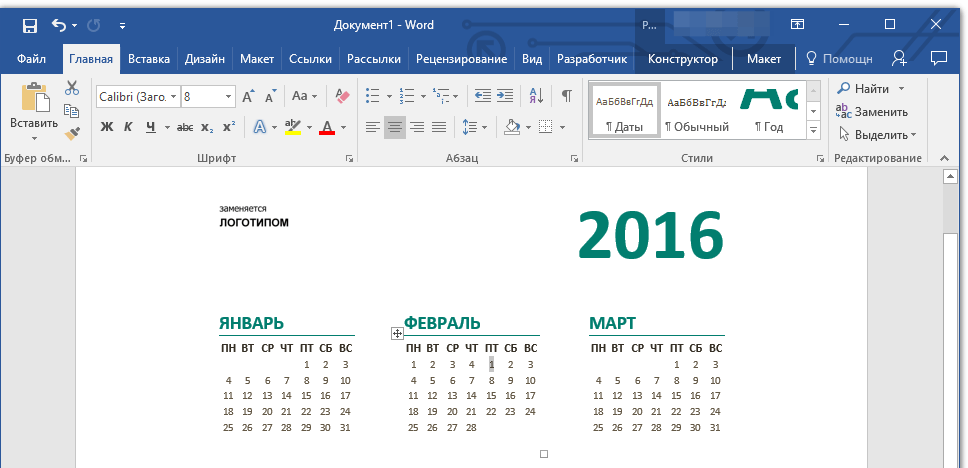
В нашем примере вместо выделенной цифры 1 (первое февраля) будет установлена 5, соответствующая первой пятнице февраля 2016 года.
Примечание: Переключаться между месяцами с помощью клавиши “TAB”, к сожалению, не получится, поэтому делать это придется с помощью мышки.
4. Изменив все даты в календаре в соответствии с выбранным вами годом, вы можете перейти к изменению стиля оформления календаря. При необходимости, вы можете изменить шрифт, его размеры и прочие элементы. Воспользуйтесь нашей инструкцией.
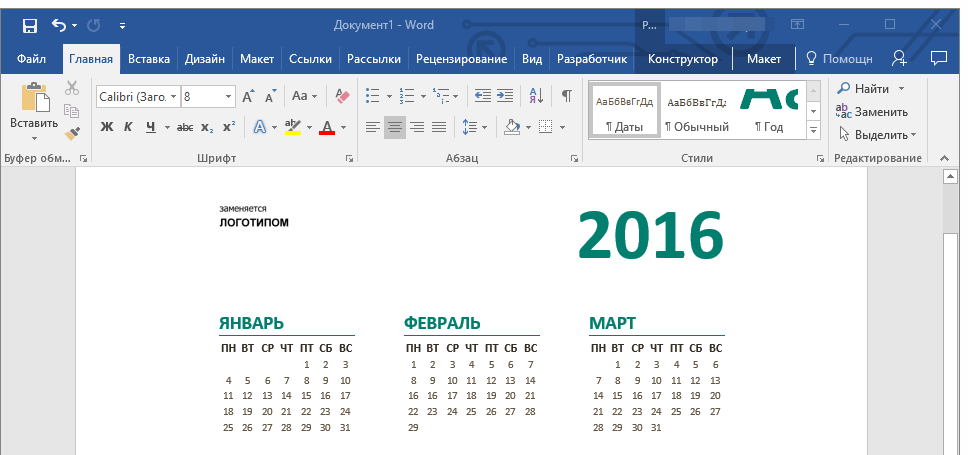
Урок: Как в Word изменить шрифт
Примечание: Большинство календарей представлены в виде цельных таблиц, размеры которых можно изменять — достаточно потянуть за угловой (правый нижний) маркер в нужном направлении. Также, эту таблицу можно переместить (плюсик в квадрате в левом верхнем углу календаря). О том, что еще можно сделать с таблицей, а значит, и с календарем, находящимся внутри нее, вы можете прочесть в нашей статье.
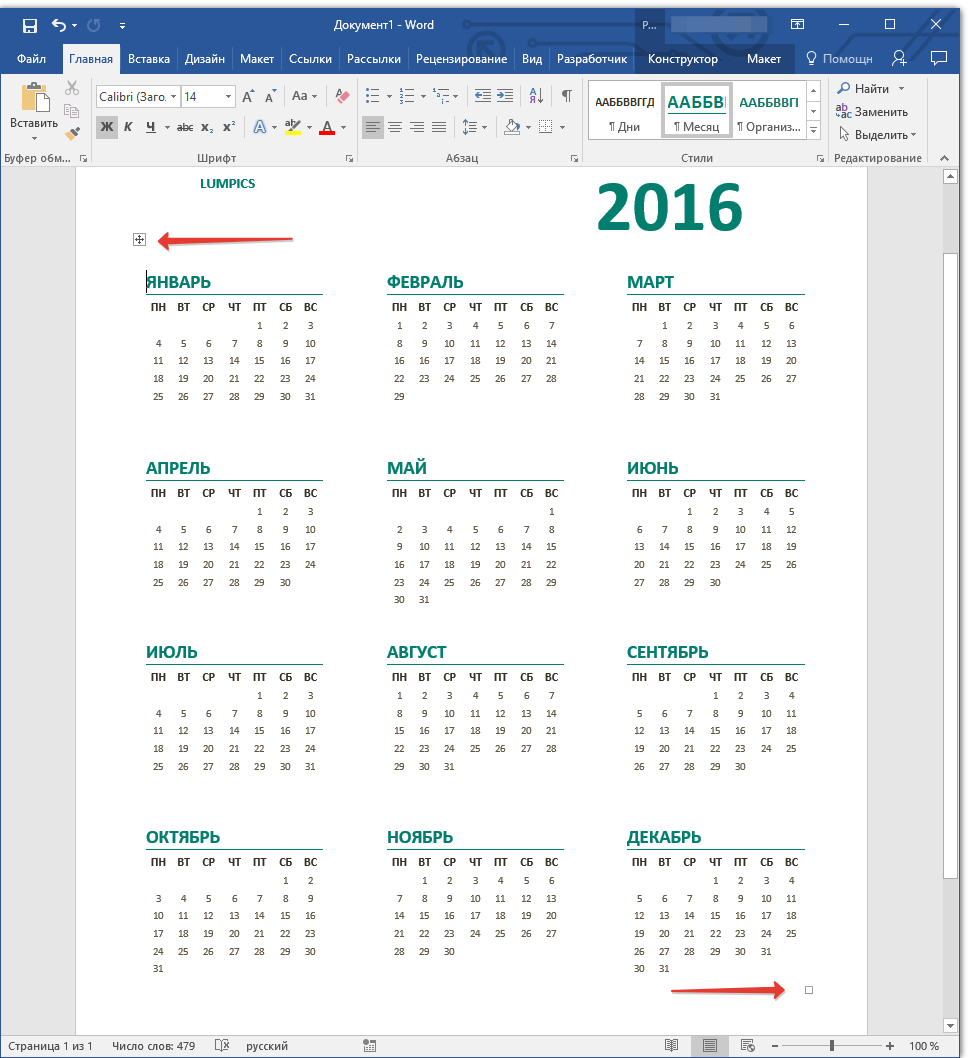
Урок: Как сделать таблицу в Ворде
Сделать календарь более красочным можно с помощью инструмента “Цвет страницы”, который меняет ее фон.
Урок: Как в Word изменить фон страницы
5. В конечном итоге, когда вы выполните все необходимые или желаемые манипуляции по изменению шаблонного календаря, не забудьте сохранить документ.
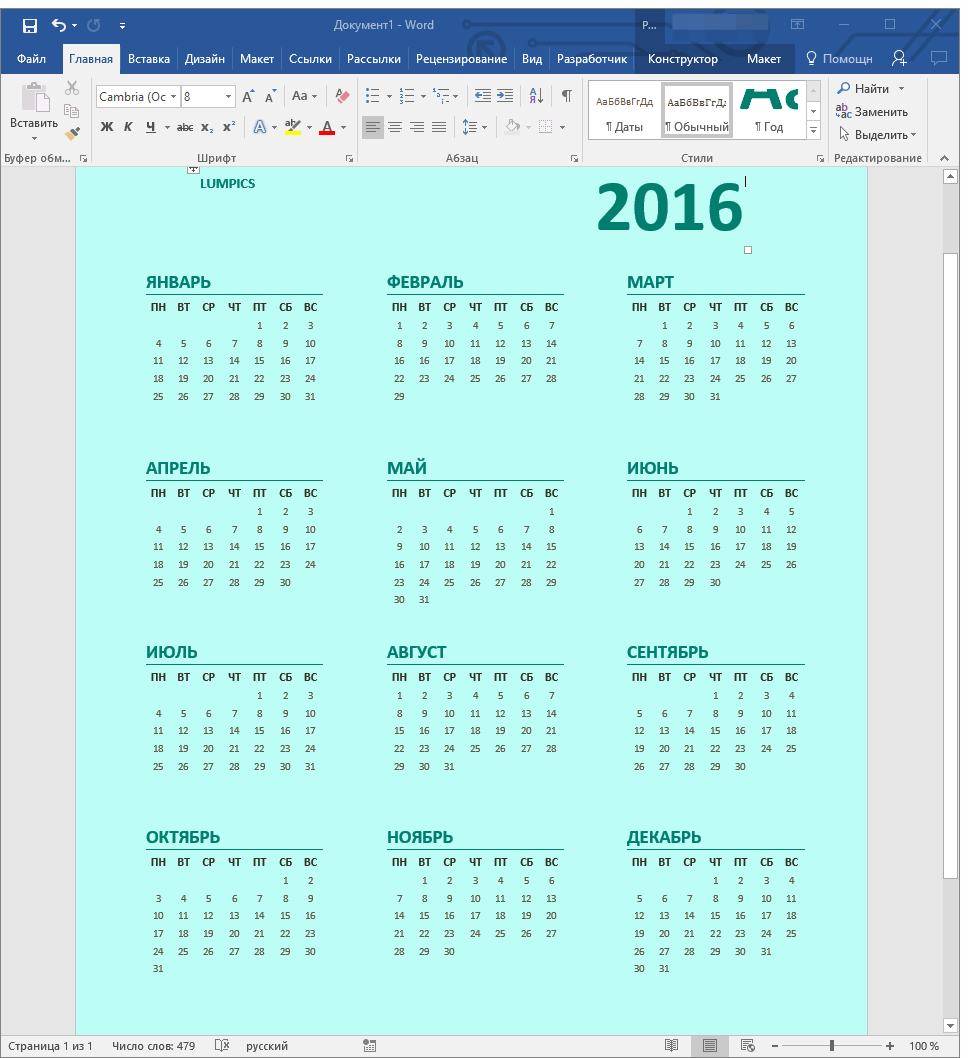
Рекомендуем включить функцию автосохранения документа, которая предостережет вас от потери данных в случае сбоев в работе ПК или при зависании программы.
Урок: Функция автосохранения в Ворде
6. Обязательно распечатайте созданный вами календарь.
Урок: Как в Word распечатать документ
Вот, собственно, и все, теперь вы знаете, как сделать календарь в Ворде. Несмотря на то, что мы с вами использовали готовый шаблон, после всех манипуляций и редактирования на выходе можно получить действительно уникальный календарь, который не стыдно будет повесить дома или на работе.
 Мы рады, что смогли помочь Вам в решении проблемы.
Мы рады, что смогли помочь Вам в решении проблемы.  Задайте свой вопрос в комментариях, подробно расписав суть проблемы. Наши специалисты постараются ответить максимально быстро.
Задайте свой вопрос в комментариях, подробно расписав суть проблемы. Наши специалисты постараются ответить максимально быстро. Помогла ли вам эта статья?
Да Нетlumpics.ru
Распечатать календарь на 2018 год по месяцам
Выберите подходящий вариант, чтобы распечатать календарь на 2018 год по месяцам.
Дополнительно вы можете можете:
 скачать и распечатать православный календарь - 2018 (в формате А4)
скачать и распечатать православный календарь - 2018 (в формате А4)
 распечатать календарь - 2018 на весь год.
распечатать календарь - 2018 на весь год.
 распечатать полный список праздников - 2018.
распечатать полный список праздников - 2018.
Виды календаря на примере января 2018:
 Выберите месяц:Январь 2018Февраль 2018Март 2018Апрель 2018Май 2018Июнь 2018Июль 2018Август 2018Сентябрь 2018Октябрь 2018Ноябрь 2018Декабрь 2018 |
 Выберите месяц:Январь 2018Февраль 2018Март 2018Апрель 2018Май 2018Июнь 2018Июль 2018Август 2018Сентябрь 2018Октябрь 2018Ноябрь 2018Декабрь 2018 |
 Выберите месяц:Январь 2018Февраль 2018Март 2018Апрель 2018Май 2018Июнь 2018Июль 2018Август 2018Сентябрь 2018Октябрь 2018Ноябрь 2018Декабрь 2018 |
|
Ежедневник с календарем:  Выберите месяц:Январь 2018Февраль 2018Март 2018Апрель 2018Май 2018Июнь 2018Июль 2018Август 2018Сентябрь 2018Октябрь 2018Ноябрь 2018Декабрь 2018 |
На следующий год:  Распечатать календарь - 2019
Распечатать календарь - 2019
Дополнительно:
 Скачать трекер привычек
Скачать трекер привычек![]()
 Другие страницы тематики "Распечатать календарь на 2018 год по месяцам":
Другие страницы тематики "Распечатать календарь на 2018 год по месяцам":
calendarik-online.ru
Бесплатные шаблоны календарей в программах MS Office
Работая с программами пакета MS Office до сих пор не перестаешь удивляться насколько может быть многофункциональное использование данных продуктов.
Ярким примером тому есть возможность создания календарей. В программах пакета MS Office присутствуют шаблоны календарей для: MS Word, Excel, PowerPoint, Publisher. Радует обилие тем для календарей. Шаблоны можно скачать при создании страницы в соответствующем приложении, если у Вас не такой возможности, то можете их скачать с нашего сайта. Под каждым шаблоном идет ссылка на скачивание.
Шаблоны календарей для MS Word.
Шаблон календаря с детской тематикой выполнен в стилей грибов.
Скачать шаблон.
Шаблон также с детской тематикой, в тему года лошади.
Скачать шаблон.
Еще один шаблон в тему года лошади, но в более строгом оформлении.
Скачать шаблон.
Шаблон календаря MS Word нейтральной тематики с местом для заметок.
Скачать шаблон.
Деловой шаблон календаря (всего 12 страниц) с разбивкой по месяцам.
Скачать шаблон.
Шаблоны календарей для MS Excel.
Мультяшный шаблон для детей.
Скачать шаблон.
Красочный шаблон календаря.
Скачать шаблон.
Шаблоны календарей для PowerPoint.
Шаблоны, выполненные в детском стиле, в тему 2014 года – года Лошади.
Скачать шаблон.
Скачать шаблон.
В продолжении темы шаблон с разбивкой по месяцам.
Скачать шаблон.
Разноцветный шаблон с разбивкой по месяцам.
Скачать шаблон.
msoffice-prowork.com










