Как поставить знаки на клавиатуре. Дополнительные знаки на клавиатуре. Как поставить на
Как поставить знаки на клавиатуре. Дополнительные знаки на клавиатуре
Часто при первом знакомстве с персональным компьютером у пользователя возникает вопрос о том, какие знаки на клавиатуре есть и как их вводить. В рамках данной статьи детально будет описана каждая группа клавиш с указанием ее назначения. Также будет изложен метод ввода нестандартных символов с использованием ASCII-кодов. Наибольший интерес этот материал представляет для тех, кто работает с текстовым редактором, например Microsoft Word или другим аналогичным приложением (OpenOffice Writer).

Функциональный набор
Начнем с функциональных клавиш. Их на клавиатуре 12 штук. Располагаются они в самом верхнем ряду. Назначение их зависит от открытого приложения в текущий момент времени. Обычно внизу экрана высвечивается подсказка, и это наиболее часто выполняемые операции в данной программе (например, создание директории в Norton Commander – это «F7»).
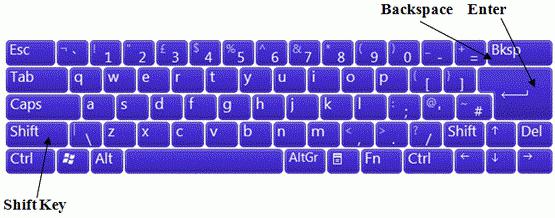
Ключи и регистр
Особая группа клавиш – это ключи. Они управляют режимом работы другой части клавиатуры. Первый из них – это «Caps Lock». Он изменяет регистр букв. По умолчанию вводятся строчные знаки. Если же мы однократно нажмем данный ключ, то уже при нажатии клавиш будут появляться заглавные буквы. Это наиболее простой и удобный способ того, как поставить знаки на клавиатуре с разным регистром. Второй ключ – это «Num Lock». Он используется для переключения цифровой клавиатуры. При его выключенном состоянии ее можно использовать для навигации. А вот при включении она работает как обычный калькулятор. Последняя клавиша данной группы – это «Scroll Lock». Она используется в табличных процессорах. При неактивном ее положении идет переход по ячейкам, а при включении – прокручивается лист.
Управление
Отдельно стоит рассмотреть клавиши управления. В первую очередь это стрелочки. Они перемещают курсор на одно положение влево, вправо, вверх и вниз. Еще есть постраничная навигация: «PgUp» (страница вверх) и «PgDn» (страница вниз). Для перехода в начало строки используется «Home», в конец – «End». К управляющим клавишам принадлежат «Shift», «Alt» и «Ctrl». Их сочетание переключает раскладку клавиатуры (это зависит от настроек операционной системы).
При зажатом «Shift» изменяется регистр вводимых символов и появляется возможность ввода вспомогательных символов. Например, выясним, как набрать знаки на клавиатуре из этого набора. Введем «%». Для этого зажимаем «Shift» и «5». Набор вспомогательных символов зависит от активной раскладки клавиатуры в текущий момент времени. То есть в английской раскладке доступны одни знаки, а в русской - другие.
Обращаем внимание на обозначения, которые есть на клавиатуре. Удаление символа слева – «Backspace», а справа – «Del». «Enter» - переход на новую строку. Еще одна особенная клавиша – это «Tab». В таблице она обеспечивает переход на следующую ячейку, а в конце добавляет новую строчку. Для текста ее нажатие приводит к появлению «увеличенного» отступа между символами. А в файловом менеджере ее нажатие приводит к переходу на другую панель.

Основной набор
Основной набор символов на клавиатуре зависит от активной раскладки в текущий момент времени. Это может быть русская или английская. Переключение между ними осуществляется с помощью комбинаций «Alt» + «Shift» слева или «Ctrl» + «Shift». Выбранное сочетание определяется в настройках операционной системы. Выяснить активную комбинацию можно путем подбора. То есть нажимаем первую из них и смотрим на состояние языковой панели (расположена в правом нижнем углу экрана). Если произошла смена языка, значит, это нужное нам сочетание (например, с «En» на «Ru» или наоборот). По умолчанию устанавливается первое из них.
Буквенные знаки на клавиатуре располагаются в ее центральной части и разделены на три ряда. Чем чаще символ используется, тем он ближе к центру, чем реже – тем он дальше от него. То есть буквы распределены не по алфавиту, а по математической статистике. Вначале к такому принципу организации распределения знаков трудно привыкнуть, но чем больше вы работаете, тем больше привыкаете и понимаете, что это действительно удобно. Еще один нюанс, который нужно учитывать. Для кратковременного переключения между заглавными и прописными буквами лучше использовать «Shift», а для длительного набора - «Caps Lock».
Цифровая клавиатура
Еще один обязательный компонент таких устройств ввода – это цифровая клавиатура. Она расположена в правой его части. У нее есть два режима функционирования: ввод и навигация. В первом случае набираются знаки на клавиатуре (это цифры и основные математические операции). Это удобно при работе с большим количеством чисел. А во втором варианте дублируются клавиши перемещения курсора и постраничной навигации. То есть стрелочки для перемещения маркера, «PgUp», «PgDn», «Home» и «End» - все это здесь присутствует.
Переключение между ними выполняется с помощью ключа «Num Lock». При выключенном его состоянии (светодиод неактивен) работает навигация, а при включении – цифровой набор. При необходимости можно установить нужный режим работы после загрузки персонального компьютера в BIOS (это лучше делать продвинутым пользователям, поскольку у новичков с этой операцией могут возникнуть проблемы).
Знаки препинания
Знаки препинания на клавиатуре сосредоточены большей частью возле правой клавиши «Shift». Это точка и запятая. Также в английском варианте раскладки здесь находится знак вопроса. Остальные символы (двоеточие, тире, дефис, вопросительный и восклицательные знаки) находятся на основной цифровой клавиатуре, которая расположена сразу же под функциональными клавишами. Для их ввода кратковременно зажимаем «Shift» и вместе с ним соответствующую кнопку.
О том, чего нет
А как же знаки, которых нет на клавиатуре? Можно ли их каким-то образом получить? Ответ на этот вопрос положительный. Существует два способа набора таких символов. Первый из них подразумевает использование текстового редактора Word. После его запуска переходим на панель инструментов «Вставка» и там выбираем пункт «Символ». В открывшемся списке выбираем «Другие». Затем откроется специальное окно ввода. Тут с помощью клавиш навигации находим нужный символ и нажимаем «Enter».
Дополнительные знаки на клавиатуре можно набрать еще одним способом – с использованием ASCII-кодов. Это работает во всех Windows-приложениях – основной плюс. Минус же его – использование большого кода, который нужно помнить. Для начала выясняем цифровой код нужного нам знака на официальном сайте корпорации Microsoft или в любом другом источнике, где есть соответствующая таблица, и запоминаем его. Затем переходим в нужное нам приложение.
Обязательно включаем «Num Lock», зажимаем «Alt» и на цифровой клавиатуре справа последовательно набираем код, найденный на предыдущем этапе. В конце нужно отпустить «Alt» и после этого нужный символ должен обязательно появиться. Например, для ввода «♥» используется комбинация «Alt»+«9829». Это удобно использовать для нестандартного оформления текстовых сообщений в чате или страниц в социальных сетях. Ведь намного удобнее запомнить нестандартную запись, чем обычную. И такое решение этому как раз способствует.
Итоги
В рамках данного материала были описаны все знаки на клавиатуре, которые есть на сегодняшний день. Указано назначение всех клавиш и приведены практические примеры работы. Также показана методика работы, позволяющая выйти за рамки обычного набора знаков с применением ASCII-кодов. Все это в сумме поможет начинающему пользователю досконально разобраться с работой клавиатуры и понять основные принципы функционирования персонального компьютера.
Как поставить знак которого нет на клавиатуре
 При написании очередной заметки столкнулся с небольшой проблемкой - как поставить знак ° градуса (или любой другой знак, которого нет на клавиатуре) при написании текста непосредственно в браузере, без помощи текстовых редакторов. Решение нашлось в справке Windows, при наборе в строке поиска слова "символы" (для быстрого перехода в справку Windows нажмите сочетание горячих клавиш WIN+F1) :
При написании очередной заметки столкнулся с небольшой проблемкой - как поставить знак ° градуса (или любой другой знак, которого нет на клавиатуре) при написании текста непосредственно в браузере, без помощи текстовых редакторов. Решение нашлось в справке Windows, при наборе в строке поиска слова "символы" (для быстрого перехода в справку Windows нажмите сочетание горячих клавиш WIN+F1) :

Также таблица символов windows предстанет перед Вами если пройти по следующему пути Программы→Стандартные→Служебные→Таблица символов:

После её открытия выбираем, например знак "бесконечность", копируем в буфер обмена и вставляем куда нужно:

Чтобы не искать символ среди множества остальных можно использовать группировку. Для этого в одноименной графе выбираем Диапазоны Юникода и в появившемся мини окошке ищем нужную группу, например Символы и значки:

Для некоторых символов (к сожалению не для всех) есть возможность набора сочетанием горячих клавиш, например для знака § это будет сочетание Alt+0167:

Только цифры нужно набирать на цифровой клавиатуре и после отжатия клавиши Alt нужный символ отображается в любой программе или браузере. Вот коды нескольких знаков:
- Alt+0167 § параграф
- Alt+0176 ° градус
- Alt+0169 © знак копирайта
- Alt+0137 ‰ знак промилле
- Alt+0153 ™ знак торговой марки
- Alt+0177 ± плюс-минус
- Alt+0215 × знак умножения ( у меня работает при английской раскладке клавы)
- Alt+0247 ÷ знак деления ( у меня работает при английской раскладке клавы)
Небольшое дополнение
Через некоторое время после написания этой заметки я сменил клавиатуру (взял с подсветкой клавиш) и с удивлением обнаружил, что многие сочетания клавиш на новой "клаве" работают по другому, например при вводе Alt+0176 (градус) появляется символ ♠. Поэтому для облегчения поиска скопировал основные символы в текстовый файл, который Вы можете скачать на свой компьютер с этой СТРАНИЦЫ (после распаковки архива откроется в стандартном Блокноте Windows). Вот как он выглядит:

Вот собственно и все, надеюсь эта заметка помогла Вам ответить на вопрос как поставить знак, которого нет на клавиатуре?
Напоследок видео для хорошего настроения  :
:
pro-it-online.ru
Как поставить пароль на жесткий диск без специальных программ
В этой статье я расскажу вам о том, как поставить пароль на жёсткий диск или флешку. В данной инструкции мы не будем использовать какие-то сторонние программы, всё будет сделано с помощью встроенных инструментов Windows. И это обстоятельство вселяет надежду о надёжности метода.


Как поставить пароль на жёсткий диск/флешку с помощью BitLocker
Bitlocker – это утилита, которая включена в состав Windows 7 и старше. С её помощью можно защитить разделы жёсткого диска или флешку. Если установить пароль описанным методом, доступ к данным на носителе нельзя будет получить, даже если он извлечён из компьютера и переставлен в другой. То есть, даже вне вашей системы ваша информация будет защищена при наличии, конечно же, надёжного пароля.

Bitlocker защищает информацию на жёстком диске/флешке и устанавливает пароль для доступа к ней. Данные останутся под защитой, даже если устройство будет подключено к другому компьютеру.
Чтобы поставить пароль на жёсткий диск/флешку, выполните следующее:
- Нажмите правой кнопкой на раздел жёсткого диска/флешку, и перейдите в строчку «Включить Bitlocker».

Выключите BitLocker
- Поставьте галочку на «Использовать пароль для снятия блокировки». Ниже напишите свой пароль, и повторите его. Придумайте надёжный пароль, и не забудьте его. После этого нажмите кнопку «Далее».

Придумайте пароль для жёсткого диска

Если вы поставите галочку «Автоматически снимать блокировку диска этого компьютера», то вам не придётся вводить пароль, чтобы просмотреть разделы жёсткого диска. Пароль понадобится только при установке носителя в другой компьютер. Это значит, что если вы хотите защитить свои данных от любопытных глаз, которые живут у вас дома, то галочку там ставить НЕ НАДО. Если у вас дома нет таких глаз, но вы опасаетесь, что кто-то может вынуть жёсткий диск и прочитать его в другом месте, то поставьте эту галочку. Однако для этого, в первую очередь, необходимо защитить с помощью BitLocker раздел, на котором установлена Windows.
- Следующий этап – это сохранение данных для восстановления пароля, если вдруг вы его забыли. Рекомендую не пропускать данный этап, так как вы рискуете в этом случае. Перед тем, как поставить пароль на жёсткий диск, придумайте, как вы будет хранить данные для его восстановления. Их можно распечатать, сохранить в файл на компьютере или на флешке. Выберите необходимое и нажмите кнопку «Далее».

Сохраните файл для восстановления пароля в случае утери

Хранить файл для восстановления пароля на этом же компьютере будет глупо. Поэтому лучше запишите его на флешку или сохраните на другом компьютере. Берегите этот файл от посторонних и утери.
- Нажмите кнопку «Начать шифрование» и дождитесь окончания процесса. Если диск большой по объёму, то это может затянуться надолго. В конце иконка диска приобретёт вид с замочком.

Дождитесь окончания процесса шифрования
Теперь вы знаете, как поставить пароль на жёсткий диск. Попробуйте открыть зашифрованный раздел, чтобы убедиться, что всё работает, как надо.
system-blog.ru
Как поставить пароль на ноутбук: 2 простых способа
Информация, хранимая на дисках ноутбуков, подвергается большему риску утечки, нежели на домашних стационарных ПК. Ведь мобильный компьютер многие владельцы носят с собой и иногда оставляют без контроля. Чтобы данные не попали в чужие руки, их необходимо защищать. Проще всего это сделать с помощью пароля.
Поговорим, как поставить пароль на ноутбук и какой способ защиты будет оптимальным для вас.
Три линии парольной защиты ноутбука
Начальный уровень защиты — это установка пароля на доступ в ОС. Позволяет скрыть содержимое диска от любопытствующих «чайников», но не от тех, кто всерьез нацелен на кражу данных.
Следующий — более надежный способ — это установка пароля на BIOS ноутбука. Для его взлома злоумышленнику придется очень потрудиться.
Максимальный уровень защиты обеспечивает установка пароля на жесткий диск. Но этот вариант без крайней необходимости лучше не использовать. Далее вы узнаете, почему.
Парольная защита доступа в Windows
Чем хороша
Простотой и безопасностью.
Чем плоха
Низкой надежностью. Легко взламывается. Для защиты особо ценной информации не годится.
Кому подходит
Тем, кто хочет оградить личные файлы от доступа окружающих, например, членов семьи или коллег.
Как установить в Windows 7
Чтобы выставить пароль для учетной записи Windows 7, достаточно сделать 3 шага:
- Открываем панель управления Windows и входим в раздел «Учетные записи пользователей».

- Щелкаем «Создание пароля своей учетной записи».

- В следующем окошке заполняем поля, показанные ниже: вводим парольную фразу, ее подтверждение и подсказку для напоминания. Последнее — не обязательно. Сохраняем настройку и перезагружаемся.

Теперь каждый раз при включении компьютера Windows будет требовать от вас аутентификации.

Как установить в Windows 8-10
Пользователи Windows 8 впервые получили возможность использовать для входа в систему не только символьный, но и графический пароль. Последний, если он грамотно придуман, не менее надежен, чем текстовый, но запоминается гораздо легче.
В Windows 10 в дополнение к парольной защите появились функции «Пин-код» и «Windows Hello». Пин-код представляет собой короткую комбинацию цифр, которую пользователь может вводить вместо пароля к учетной записи Microsoft. По словам разработчиков, это сделано для упрощения входа в систему тем, кто пользуется компьютером в безопасной среде, например, только дома.
Функция «Windows Hello» появилась относительно недавно. Ее суть заключается в распознавании системой отпечатка пальца, лица или радужки глаза пользователя. Она удобна, но работает далеко не на всех устройствах и в настоящее время не полностью отлажена.
Раздел управления всеми видами паролей в «восьмерке» и «десятке» находится в приложении «Параметры». В Виндовс 10 оно открывается через меню «Пуск» (кнопка в виде шестеренки).

В Виндовс 8(8.1) для этого нужно вызывать чудо-панель Charms, кликнуть «Параметры» и следом — «Изменение параметров компьютера».

Дальнейшие действия на обеих системах очень схожи, поэтому мы будем их рассматривать только на примере Windows 10.
Находясь в приложении «Параметры», откроем раздел «Параметры входа», выберем нужный вид пароля и нажмем «Добавить».

- Для создания текстового пароля вашей учетной записи откроем подраздел «Пароль». Впишем в соответствующее поле кодовую фразу, подтверждение и подсказку.

Pin-код и графический пароль доступны только для учетной записи Microsoft (под локальным администратором эти функции неактивны).
- Для задания Пин-кода (в Windows 10) введите в указанные поля несколько цифр, подтвердите их и щелкните ОК для сохранения. В отличие от сетевой учетной записи Microsoft, пин-код будет работать только на этом устройстве.

- Чтобы создать графический пароль, загрузите в приложение любое графическое изображение. Подтвердите согласие использовать эту картинку при создании пароля. После этого нарисуйте на изображении несколько простых фигур, которые вам несложно запомнить, и повторите рисунок 3 раза.

Парольная защита BIOS и диска
Чем хороша
Обладает высокой устойчивостью ко взлому. Не только защищает вход в операционную систему, но и предотвращает изменение настроек BIOS (в том числе препятствует загрузке ноутбука с другого носителя).
Чем плоха
При забывании пароля получить доступ к защищенным носителям крайне сложно. Иногда — невозможно.
Кому подходит
Тем, кто хранит на ноутбуке особо ценные данные.
В чем особенность
В отличие от стационарных ПК, пароль BIOS на большинстве ноутбуков невозможно сбросить отсоединением батарейки питания флеш-памяти, где хранится микрокод BIOS со всеми настройками. Его там нет. Пароли записываются в отдельную энергонезависимую память eeprom, которая при отключении питания не стирается.
Забытый пароль на некоторых моделях ноутбуков можно обнулить при помощи специальных кодовых фраз. Методика подборки этих фраз на Asus, Lenovo, HP и других марках лэптопов неодинакова и далеко не всегда эффективна. Часто проблема решается только перепрошивкой модуля хранения на программаторе.
Пароль жесткого диска хранится в защищенной области магнитного носителя, а также — в памяти контроллера. При вводе пароля пользователем обе копии сличаются. Такой двойственный способ хранения пароля обеспечивает максимальную безопасность данных на диске, но в случае забывания восстановить или сбросить его невозможно. Информация будет утеряна безвозвратно.
Как настроить
- После включения ноутбука нажмите комбинацию клавиш для входа в BIOS Setup Utility.
- Используя клавиши со стрелочками, перейдите во вкладку «Security». Нужные опции обведены рамкой на скриншоте. Выберите «Change (Set) Supervisor Password» (Установить пароль администратора), нажмите Enter и в открывшееся поле введите парольную фразу.

- Если хотите установить пароль для пользователя (права пользователя в BIOS ограничиваются просмотром и изменением незначительных настроек, вроде даты и времени), выберите «Change (Set) User Password» и проделайте то же самое.
- Опция установки пароля на диск находится здесь же и называется «Change (Set) HDD Password». Если ее нет, значит, компьютер ее не поддерживает.

- Для сохранения настройки и закрытия утилиты нажмите F10.
Теперь вам придется вводить пароли при каждом включении ноутбука, без них загрузка Windows и доступ к информации будут запрещены.
compconfig.ru
Как поставить пароль на приложение Android
19.05.2017  мобильные устройства | программы
 Один из частых вопросов владельцев Android телефонов и планшетов — как поставить пароль на приложение, особенно на мессенджеры WhatsApp, Viber, ВК и другие.
Один из частых вопросов владельцев Android телефонов и планшетов — как поставить пароль на приложение, особенно на мессенджеры WhatsApp, Viber, ВК и другие.
Несмотря на то, что Android позволяет установить ограничения на доступ к настройкам и установке приложений, а также к самой системе, встроенных средств для установки пароля на приложения здесь нет. Потому, для защиты от запуска приложений (а также просмотра уведомлений от них) придется использовать сторонние утилиты, о которых — далее в обзоре. См. также: Как установить пароль на Android (разблокировка устройства), Родительский контроль на Android. Прмечание: приложения такого рода могут вызвать ошибку «Обнаружены наложения» при запросе разрешений другими приложениями, учитывайте это (подробнее: Обнаружены наложения на Android 6 и 7).
Установка пароля на приложение Android в AppLock
На мой взгляд, AppLock — лучшее из доступных бесплатных приложений для блокировки запуска других приложений паролем (отмечу лишь, что почему-то название приложения в Play Маркет меняется время от времени — то Smart AppLock, то просто AppLock, а сейчас — AppLock FingerPrint, это может быть проблемой с учетом того, что есть одноименные, но другие приложения).
Среди преимуществ — широкий набор функций (не только пароль на приложение), русский язык интерфейса и отсутствие требования большого числа разрешений (необходимо давать лишь те, которые действительно нужны для использования конкретных функций AppLock).
Использование приложения не должно вызывать сложностей даже у начинающего владельца Android устройства:
- При первом запуске AppLock необходимо создать PIN-код, который будет использоваться для доступа к настройкам, сделанным в приложении (к блокировкам и прочим).

- Сразу после ввода и подтверждения ПИН-кода, в AppLock откроется вкладка «Приложения», где, нажав кнопку «плюс», вы можете отметить все те приложения, которые необходимо заблокировать без возможности запуска посторонними (при блокировке приложений «Настройки» и «Программа установки пакета» никто не сможет получить доступ к настройкам и установке приложений из Play Маркет или apk файла).
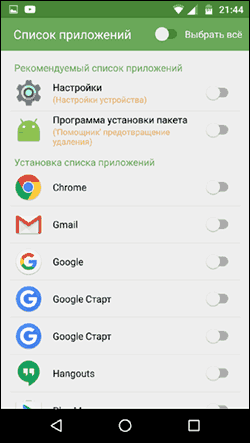
- После того, как вы отметили приложения в первый раз и нажали «Плюс» (добавить в список защищенных), необходимо будет задать разрешение на доступ к данным — нажмите «Применить», а затем включите разрешение для AppLock.
- В результате вы увидите добавленные вами приложения в списке заблокированных — теперь для их запуска требуется ввод пин-кода.
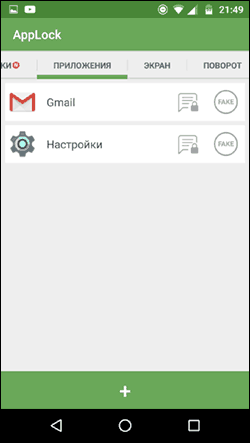
- Два значка рядом с приложениями позволяют заблокировать также уведомления от этих приложений или отображать вместо блокировки ненастоящее сообщение об ошибке запуска (если в сообщении об ошибке удерживать кнопку «Применить», то появится окно ввода ПИН-кода и приложение запустится).
- Чтобы использовать текстовый пароль для приложений (а также графический), а не ПИН-код, перейдите на вкладку «Настройки» в AppLock, затем в пункте «Настройка защиты» выберите «Способ блокировки» и задайте нужный тип пароля. Произвольный текстовый пароль здесь обозначен как «Пароль (Комбинация)».

Дополнительные настройки AppLock включают в себя:
- Скрытие приложения AppLock из списка приложений.
- Защита от удаления
- Многопарольный режим (отдельный пароль для каждого приложения).
- Защита соединений (можно поставить пароль на звонки, подключения к мобильной или Wi-Fi сетям).
- Профили блокировок (создание отдельных профилей, в каждом из которых заблокированы разные приложения с удобным переключением между ними).
- На двух отдельных вкладках «Экран» и «Поворот» можно добавить приложения, для которых будет блокироваться отключение экрана и его поворот. Делается это так же, как при установке пароля на приложение.
И это не полный список доступных функций. В целом — отличное, простое и исправно работающее приложение. Из недостатков — иногда не совсем правильный русский перевод элементов интерфейса. Обновление: с момента написания обзора появились функции для снятия фотографии угадывающего пароль и разблокировки отпечатком пальца.
Скачать AppLock можно бесплатно на Play Маркет
CM Locker Защита данных
CM Locker — еще одно популярное и полностью бесплатное приложение, позволяющее поставить пароль на приложение Android и не только.
В разделе «Блокировка экрана и приложений» CM Locker вы можете задать графический или цифровой пароль, который будет установлен на запуск приложений.

Раздел «Выберите предметы для блокировки» позволяет задать конкретные приложения, которые будут блокироваться.

Интересная функция — «Фото злоумышленника». При включении этой функции, после определенного вами количества неверных попыток ввода пароля, тот кто его вводит будет сфотографирован, а его фотография отправлена вам на E-mail (и сохранена на устройстве).
В CM Locker присутствуют и дополнительные возможности, например, блокировка уведомлений или защита от кражи телефона или планшета.
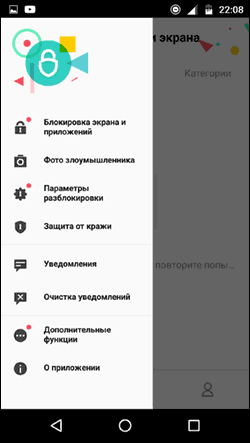
Также, как и в предыдущем рассмотренном варианте, в CM Locker легко установить пароль на приложение, а функция отправки фото — отличная вещь, позволяющая увидеть (и иметь доказательства), кто, к примеру, хотел прочесть вашу переписку в ВК, Skype, Viber или WhatsApp.
Несмотря на все вышеперечисленное, вариант CM Locker не очень мне понравился по следующим причинам:
- Огромное количество необходимых разрешений, запрашиваемых сразу, а не по мере необходимости, как в AppLock (необходимость некоторых из которых не совсем ясна).
- Требование при первом запуске «Исправить» обнаруженные «Угрозы» безопасности устройства без возможности пропустить этот шаг. При этом часть этих «угроз» — целенаправленно сделанные мною настройки работы приложений и Android.

Так или иначе, данная утилита — одна из самых известных для защиты приложений Android паролем и имеет отличные отзывы.
Скачать CM Locker можно бесплатно с Play Market
Это далеко не полный список средств, позволяющих ограничить запуск приложений на Android устройстве, однако приведенные варианты, пожалуй, самые функциональные и в полной мере справляются со своей задачей.
А вдруг и это будет интересно:
remontka.pro
Как поставить пароль на Windows 10
05.10.2016  windows | безопасность | для начинающих
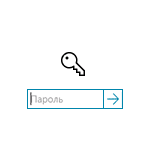 В этой инструкции пошагово о том, как поставить пароль на Windows 10 так, чтобы он запрашивался при включении (входе в систему), выходе из сна или блокировке. По умолчанию, при установке Windows 10, пользователя просят ввести пароль, который впоследствии используется для входа. Также, пароль обязателен при использовании учетной записи Майкрософт. Однако, в первом случае его можно не задавать (оставить пустым), а во втором — отключить запрос пароля при входе в Windows 10 (впрочем, это можно сделать и при использовании локальной учетной записи).
В этой инструкции пошагово о том, как поставить пароль на Windows 10 так, чтобы он запрашивался при включении (входе в систему), выходе из сна или блокировке. По умолчанию, при установке Windows 10, пользователя просят ввести пароль, который впоследствии используется для входа. Также, пароль обязателен при использовании учетной записи Майкрософт. Однако, в первом случае его можно не задавать (оставить пустым), а во втором — отключить запрос пароля при входе в Windows 10 (впрочем, это можно сделать и при использовании локальной учетной записи).
Далее будут рассмотрены различные варианты ситуации и способы установить пароль на вход в Windows 10 (средствами системы) в каждой из них. Также вы можете установить пароль в БИОС или UEFI (будет запрашиваться до входа в систему) или же установить шифрование BitLocker на системный диск с ОС (что также приведет к невозможности включить систему без знания пароля). Эти два способа сложнее, но при их использовании (особенно во втором случае) посторонний не сможет сбросить пароль Windows 10.
Важное примечание: если у вас в Windows 10 используется учетная запись с именем «Администратор» (не только с правами администратора, а именно с таким именем), которая не имеет пароля (и иногда вы видите сообщение о том, что какое-то приложение не может быть запущено с использованием встроенной учетной записи администратора), то правильным вариантом действий в вашем случае будет: Создать нового пользователя Windows 10 и дать ему права администратора, перенести важные данные из системных папок (рабочий стол, документы и прочие) в папки нового пользователя, а затем отключить встроенную учетную запись, о чем писалось в материале Встроенная учетная запись администратора Windows 10.
Установка пароля на локальную учетную запись
Если у вас в системе используется локальная учетная запись Windows 10, но она не имеет пароля (например, вы не задали его при установке системы, либо его не было при обновлении с предыдущей версии ОС), то поставить пароль в данном случае можно, используя параметры системы.
- Зайдите в Пуск — Параметры (иконка шестеренки в левой части меню пуск).
- Выберите пункт «Учетные записи», а затем — «Параметры входа».
- В разделе «Пароль», при его отсутствии, вы увидите сообщение о том, что «У вашей учетной записи нет пароля» (если же такое не указано, а предлагается изменить пароль — то вам подойдет следующий раздел этой инструкции).

- Нажмите «Добавить», укажите новый пароль, повторите его и введите понятную вам, но не способную помочь посторонним, подсказку пароля. И нажмите «Далее».
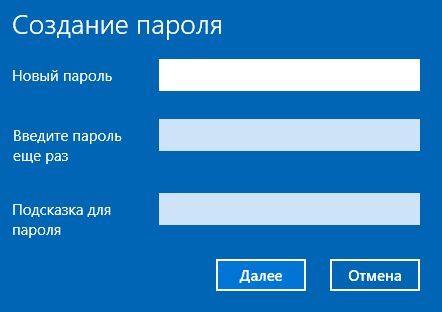
После этого, пароль будет установлен и будет запрошен в следующий раз при входе в Windows 10, выходе системы из сна или при блокировке компьютера, что можно сделать клавишами Win+L (где Win — клавиша с эмблемой ОС на клавиатуре), либо через меню Пуск — клик по аватару пользователя в левой части — «Заблокировать».

Установка пароля учетной записи с помощью командной строки
Есть еще один способ установить пароль на локальную учетную запись Windows 10 — использовать командную строку. Для этого
- Запустите командную строку от имени администратора (используйте правый клик по кнопке «Пуск» и выбор нужного пункта меню).
- В командной строке введите net users и нажмите Enter. Вы увидите список активных и неактивных пользователей. Обратите внимание на имя того пользователя, для которого будет устанавливаться пароль.
- Введите команду net user имя_пользователя пароль (где имя_пользователя — значение из п.2, а пароль — желаемый пароль на вход в Windows 10) и нажмите Enter.
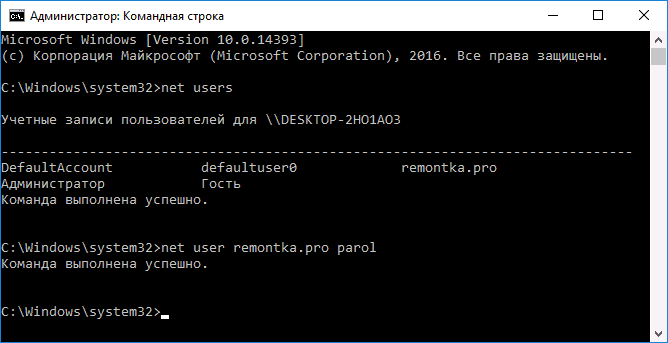
Готово, так же, как и в предыдущем способе, достаточно заблокировать систему или выйти из Windows 10, чтобы у вас запросили пароль.
Как включить пароль Windows 10, если его запрос был отключен
В тех случаях, если вы используете учетную запись Майкрософт, или же при использовании локальной учетной записи на ней уже есть пароль, но он не запрашивается, можно предположить, что запрос пароля при входе в Windows 10 был отключен в настройках.
Чтобы снова включить его, выполните следующие шаги:
- Нажмите клавиши Win+R на клавиатуре, введите control userpasswords2 и нажмите Enter.
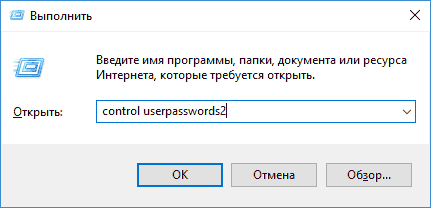
- В окне управления учетными записями пользователей выберите вашего пользователя и отметьте пункт «Требовать ввод имени пользователя и пароля» и нажмите «Ок». Для подтверждения придется также ввести текущий пароль.
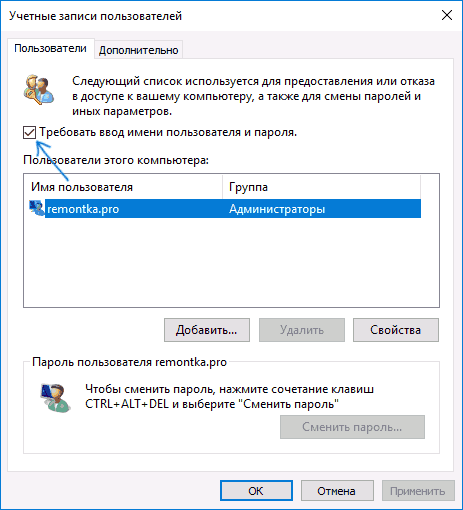
- Дополнительно, если был отключен запрос пароля при выходе из сна и его требуется включить, зайдите в Параметры — Учетные записи — Параметры входа и вверху, в разделе «Требуется вход», выберите «Время выхода компьютера из режима сна».
На этом всё, при входе в Windows 10 в будущем вы должны будете авторизоваться. Если же что-то не получается или ваш случай отличается от описанных, опишите его в комментариях, постараюсь помочь. Также может заинтересовать: Как изменить пароль Windows 10, Как поставить пароль на папку Windows 10, 8 и Windows 7.
А вдруг и это будет интересно:
remontka.pro
Как поставить пароль при входе на компьютер

В современном мире защита данных — один из главных факторов кибербезопасности. К счастью, Windows предоставляет такую возможность без установки дополнительного ПО. Пароль обеспечит сохранность ваших данных от посторонних и злоумышленников. Особую актуальность секретная комбинация приобретает в ноутбуках, которые чаще всего подвержены кражам и потерям.
Как поставить пароль на компьютер
В статье будут рассмотрены основные способы добавления пароля на компьютер. Они все уникальны и позволяют войти в систему даже с использованием пароля от учетной записи Майкрософт, но данная защита не гарантирует 100% безопасности от проникновения посторонних личностей.
Читайте также: Как сбросить пароль учетной записи Администратора в Windows XP
Способ 1: Добавление пароля в «Панели управления»
Способ запароливания через «Панель управления» — один из самых простых и часто используемых. Прекрасно подходит для новичков и неопытных юзеров, не требует запоминания команд и создания дополнительных профилей.
- Нажмите на «Меню пуск» и кликните «Панель управления».
- Выберите вкладку «Учетные записи пользователей и семейная безопасность».
- Кликните на «Изменение пароля Windows» в разделе «Учетные записи пользователей».
- Из списка действий над профилем выберите «Создание пароля».
- В новом окне есть 3 формы для ввода основных данных, которые необходимы для создания пароля.
- Форма «Новый пароль» предназначена для кодового слова или выражения, которое будет запрашиваться при запуске компьютера, обратите внимание на режим «Caps Lock» и раскладку клавиатуры при его заполнении. Не создавайте очень простые пароли вроде «12345», «qwerty», «йцукен». Придерживайтесь рекомендаций Microsoft по выбору секретного ключа:
- Секретное выражение не может вмещать логин учетной записи пользователя или любую его составляющую;
- Пароль должен состоять более чем из 6 символов;
- В пароле желательно применить заглавные и прописные буквы алфавита;
- В пароле рекомендуется использовать десятичные цифры и неалфавитные символы.
- «Подтверждение пароля» — поле, в которое требуется ввести ранее придуманное кодовое слово, чтобы исключить ошибки и случайные нажатия, так как введенные символы скрыты.
- Форма «Введите подсказку для пароля» создана для напоминания пароля, если вы его не сможете вспомнить. Используйте в подсказке данные известные только вам. Это поле необязательное, но рекомендуем его заполнить, иначе существует риск лишится вашей учетной записи и доступа к ПК.
- Когда заполните обязательные данные, нажмите «Создать пароль».
- На этом этапе процедура установки пароля окончена. Посмотреть статус вашей защиты можно в окне внесения изменений в учетную запись. После перезагрузки, Windows потребует секретное выражение для входа. Если у вас всего лишь один профиль с привилегиями администратора, то не зная пароля, доступ к Windows получить будет невозможно.
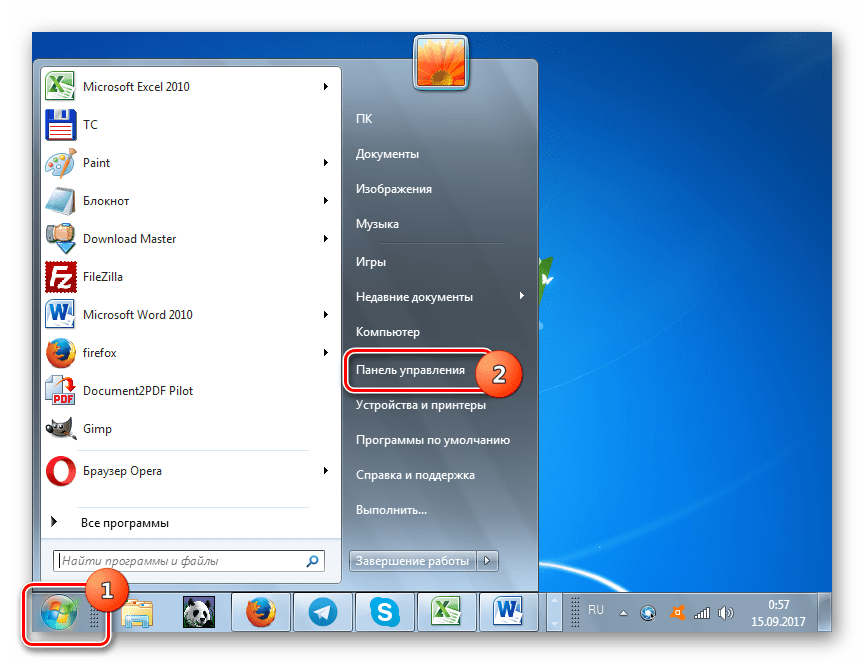
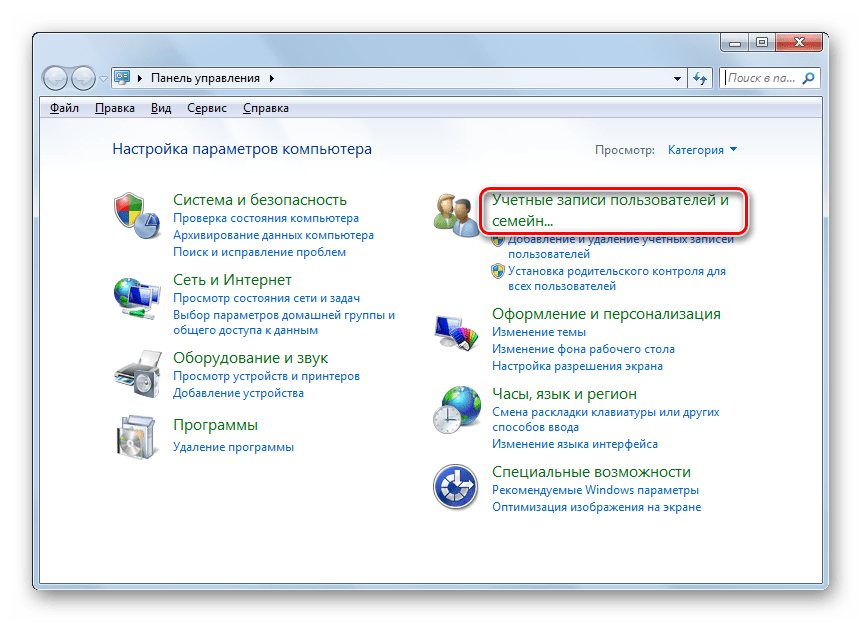


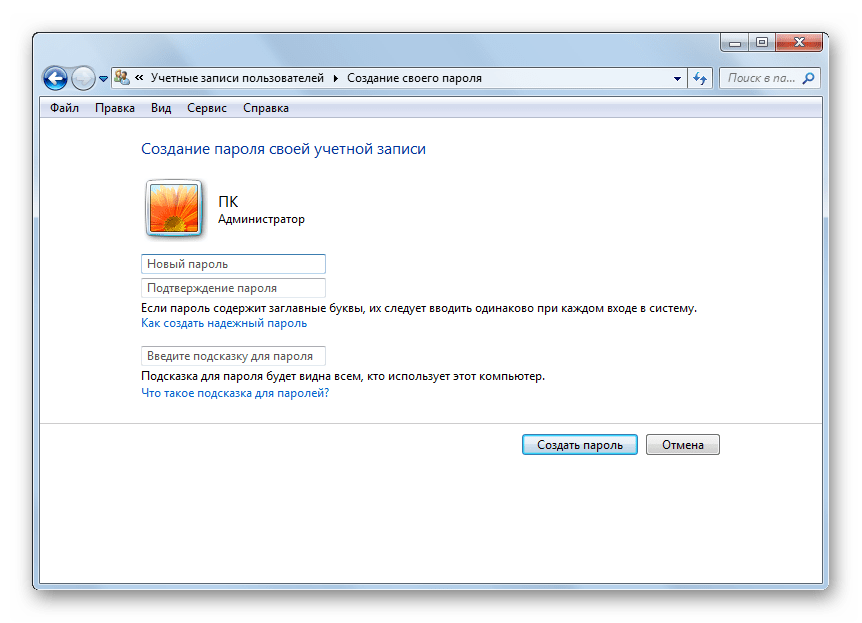


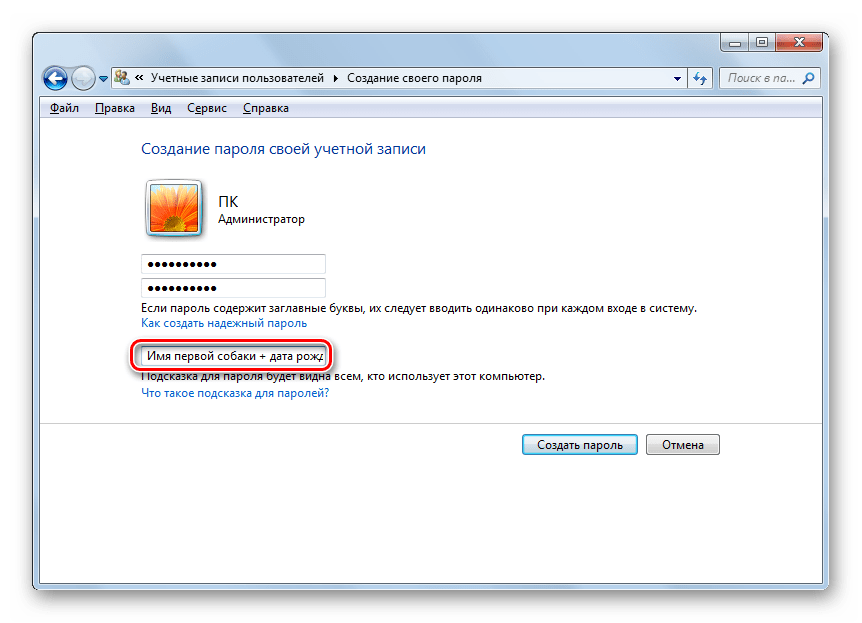


Подробнее: Установка пароля на компьютер Windows 7
Способ 2: Аккаунт Microsoft
Данный способ позволит вам получать доступ к компьютеру при помощи пароля от профиля Microsoft. Кодовое выражение можно будет сменить с помощью электронного адреса или номера телефона.
- Найдите «Параметры компьютера» в стандартных приложениях Windows «Меню пуск» (так это выглядит на 8-ке, в Виндовс 10 получить доступ к «Параметрам» можно по нажатию соответствующей кнопки в меню «Пуск» или посредством использования комбинации клавиш Win+I).
- Из списка параметров выберите раздел «Учетные записи».
- В боковом меню кликните на «Ваша учетная запись», далее «Подключиться к учетной записи Майкрософт».
- Если у вас уже есть аккаунт Майкрософт, введите e-mail, номер телефона или имя пользователя Skype и пароль.
- В противном случае создайте новую учетную запись, введя запрашиваемые данные.
- После авторизации потребуется подтверждение уникальным кодом из СМС.
- После всех манипуляций Windows будет запрашивать пароль от учетной записи Майкрософт для входа.

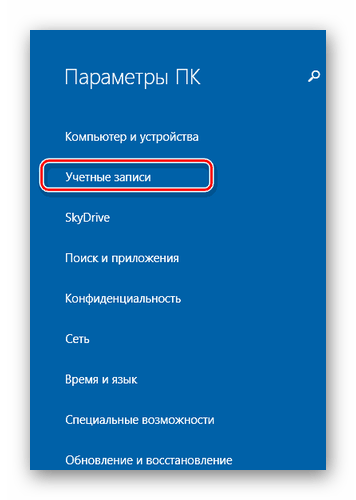


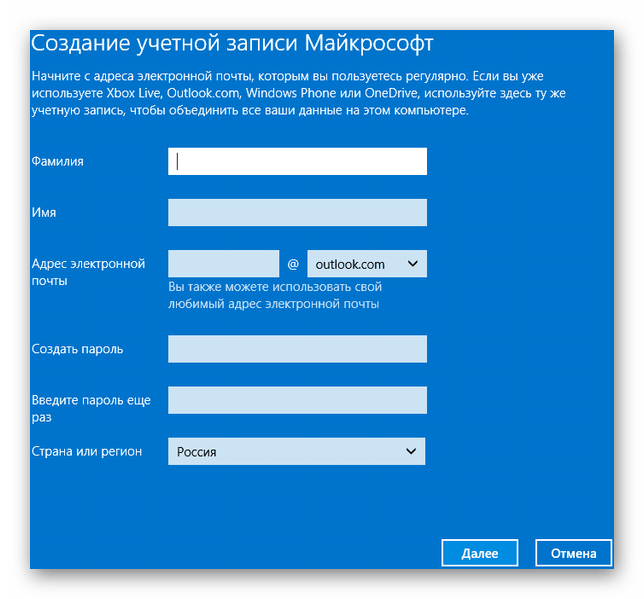


Подробнее: Как поставить пароль в Windows 8
Способ 3: Командная строка
Этот метод подходит для более продвинутых пользователей, так как подразумевает знание консольных команд, однако он может похвастаться быстротой своего исполнения.
- Кликните по «Меню пуск» и запустите «Командную строку» от имени администратора.
- Введите net users, чтобы получить детальную информацию обо всех доступных учетных записях.
- Скопируйте и вставьте следующую команду:
net user username password
где username — имя учетной записи, а вместо password следует вписать свой пароль.
- Чтобы проверить установку защиты профиля, перезагрузите или заблокируйте компьютер сочетанием клавиш Win + L.


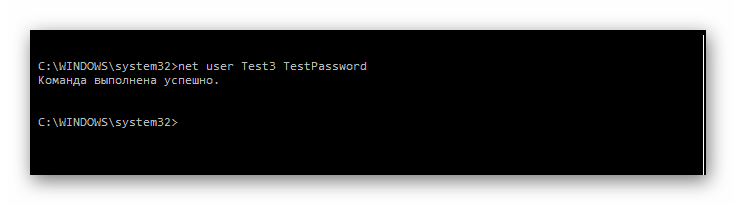
Подробнее: Установка пароля на Windows 10
Заключение
Создание пароля не требует особой подготовки и особых навыков. Основную сложность представляет придумывание самой секретной комбинации, а не установка. При этом не стоит полагаться на этот метод, как на панацею в сфере защиты данных.
 Мы рады, что смогли помочь Вам в решении проблемы.
Мы рады, что смогли помочь Вам в решении проблемы.  Задайте свой вопрос в комментариях, подробно расписав суть проблемы. Наши специалисты постараются ответить максимально быстро.
Задайте свой вопрос в комментариях, подробно расписав суть проблемы. Наши специалисты постараются ответить максимально быстро. Помогла ли вам эта статья?
Да Нетlumpics.ru









